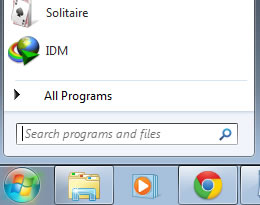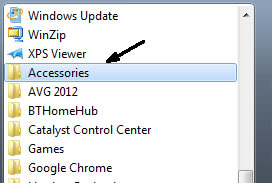HOW TO TAKE A SCREENSHOT
There seems to be a few ways of doing this. I also get the feeling that what works in the UK doesn't work in the US. This I'll have to try to confirm in the future, but for now, I'll offer you the UK version, and also what seems to work for peeps in the US.
Taking a snap of the whole screen:

Here is a standard 101/104 key keyboard. Obviously, there are many variations on this, but essentially all QWERTY keyboards are basically the same. Taking a screenshot couldn't be simpler...just pressing the Prt Sc, or Prn Scrn, or PrtSc, or Print or a myriad of other variations of the same key, normally situated at the top row of keys to the right and next to the F12 key. This takes your snapshot and copies it to the clipboard. You don't see the clipboard, but trust me, it's there.
Apparently, in the US, things are a little different - to get a screenshot, two additional keys are pressed at the same time as you press the Print Screen key, and they are the 2. CTRL or Control Function key and the 3. ALT or Alternate Function key.
To paste the contents of the clipboard you need to open any appropriate graphics program such as Windows Paint, where you will simply press CTRL + V or alternatively using the programs menu system clicking on file, or edit and selecting paste from the drop down menu.
=======================
To take a shot of a specific window.
Taking a screen shot of an open window rather than the whole screen, is just as simple. Pressing ALT + PRN SCRN keys will send a copy of the current window to the clipboard.
Exactly what keys produce the same result in the US I'm not sure about, but will find out in the near future and update this document then.
=======================
Where to find Paint.
Windows 7
Left Click on the start menu icon on the far left of the taskbar or press the Start menu key situated to the left of the ALT key on your keyboard.
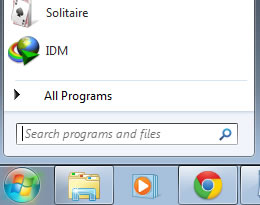 |
The menu will appear on your screen in that left hand corner with a list of program shortcuts. At the bottom of your menu list you'll see ALL PROGRAMS - select it to bring up the programs list.. |
You'll find Paint in the Accessories folder and as in my case, you may find that you need to scroll down a ways before you reach the folders listing and your first folder should be the Accessories folder.
Click this and yet another list is loaded. Just scan down the list until you see Paint and click on this to start your program.
Usually, once run and you haven't opened many other programs, when you come back to the Start Menu, the Paint icon will be in the very first list as a recently run program. |
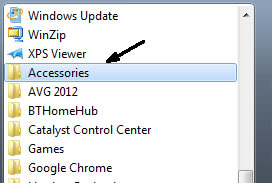 |
Windows XP
Finding paint is exactly the same except it looks different to Windows 7. Start Menu > All Programs > Accessories > Paint.
Tip: try not to produce images less than 300 pixels wide.
If the image is complex and has a lot of detail, the bigger the better, but don't exceed 500 pixels width or height. At this size, you are guaranteed not to exceed the image size limit placed on uploading images to most places such as Facebook, and it is large enough to maintain it's clarity and readability and fit on most webpages without altering the format of the page to accommodate the large image. 400px is a good average figure to work to for detailed images.